

Right-click and delete both DWORDS later if you change your mind.
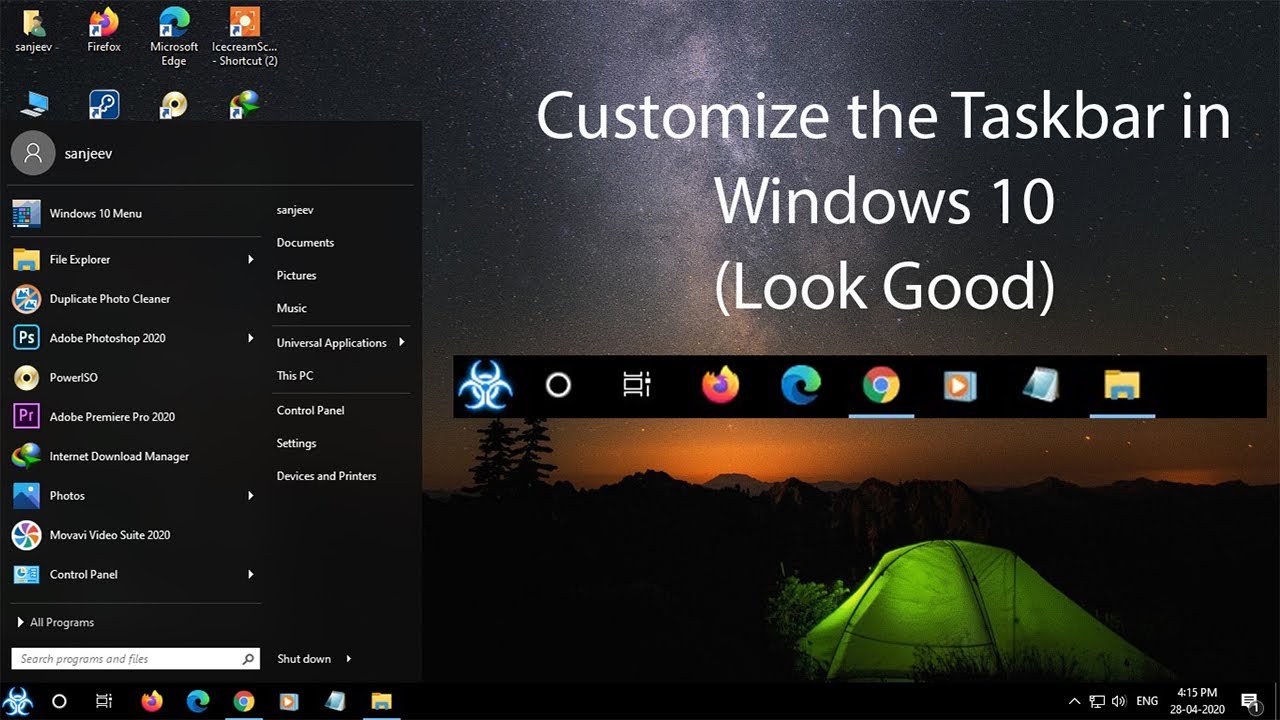
HKEY_LOCAL_MACHINE\SOFTWARE\Microsoft\Windows\Dwm named ForceEffectMode.ĭouble-click each new DWORD and change the Value Data to 1 to Enable and 2 to disable. HKEY_LOCAL_MACHINE\SOFTWARE\Microsoft\Windows\CurrentVersion\Explorer\Advanced named UseOLEDTaskbarTransparency Open Regedit and create two DWORD (32-bit Value): You can download the registry files here.Įven if you don't download the registry files, it's always good to know what was changed, just in case.
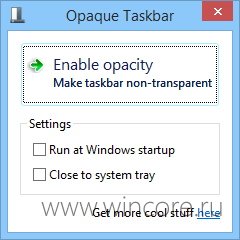
You can accomplish this by editing the registry or downloading our registry files, which allow you to enable or disable as needed.įrankly, just double-clicking a registry file is always easier. There currently are no settings to change how transparent the Taskbar is, but it's still a cool option. You should be able to right click it, in the START Menu and choose. Here is image of how different options appear and affect things if my explanation is confusing. Enabling it makes bg color reappear but only as semi-transparent. Windows 10 & 11 users who like a clean, uncluttered Desktop might appreciate the ability to make their Taskbar transparent. However, for me, disabling transparency effects makes the taskbar background color 100 transparent.


 0 kommentar(er)
0 kommentar(er)
